Now, let’s dive into other settings that may make your life a lot easier.
How the folders look and what information is being displayed:
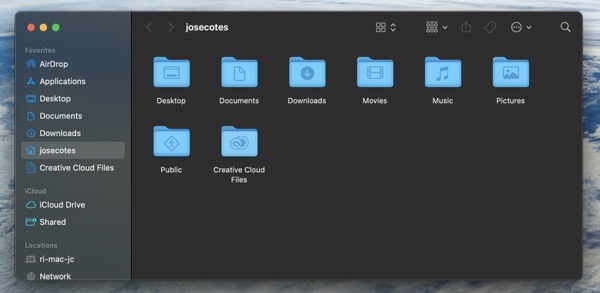
Click on View, and select List. This will make things easier to work with, and if you want, you can sort by many different criteria and group by type of file:
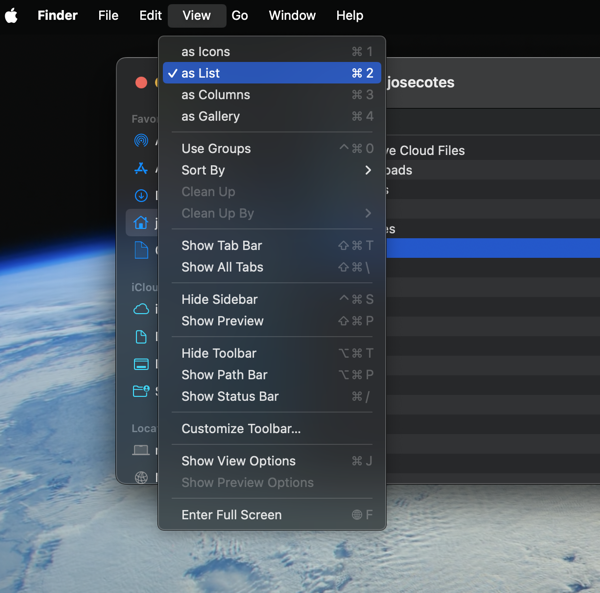
I also like to see the Status Bar, so I know how much space I have in my drive and some other handy information. And, if you constantly move between folders and have a lot of things open, click on Show Path Bar as well:
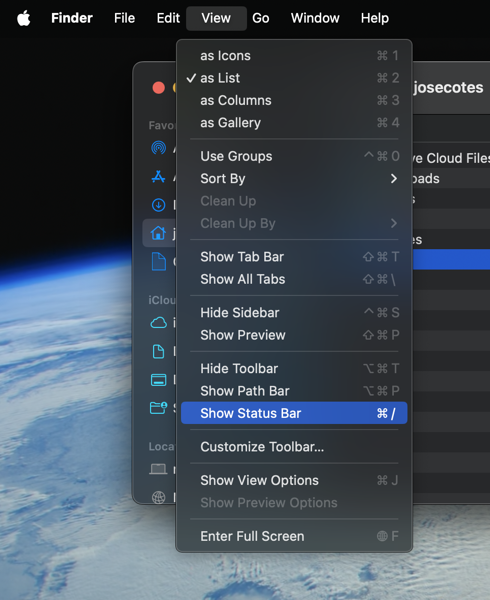
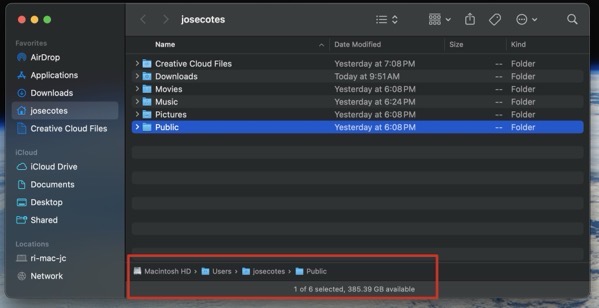
In order for all the rest of the folders to keep the same settings, go to View, Show View Options, and then click on Use as Defaults:
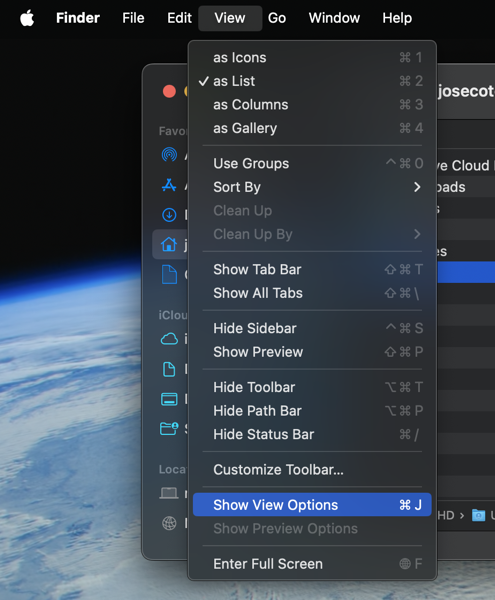
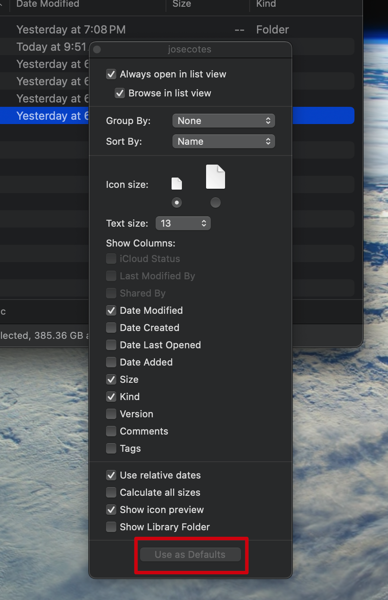
Let’s change some settings on the Desktop & Dock section. First, for the Minimize windows using I prefer the Scale effect:
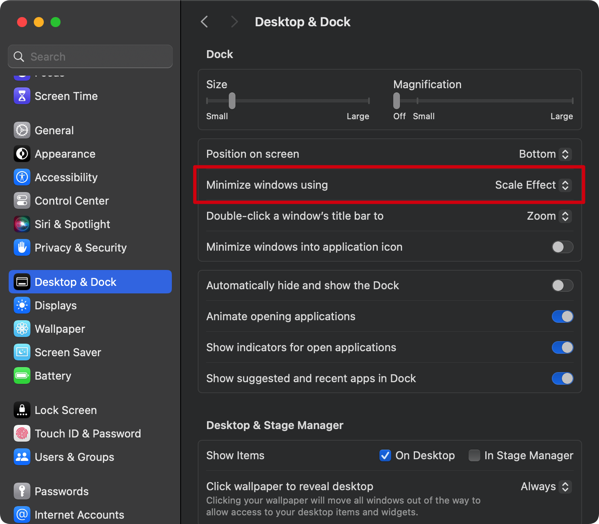
I don’t want the windows to be minimized into right side of the dock. I prefer them to be minimzed into the application icon:

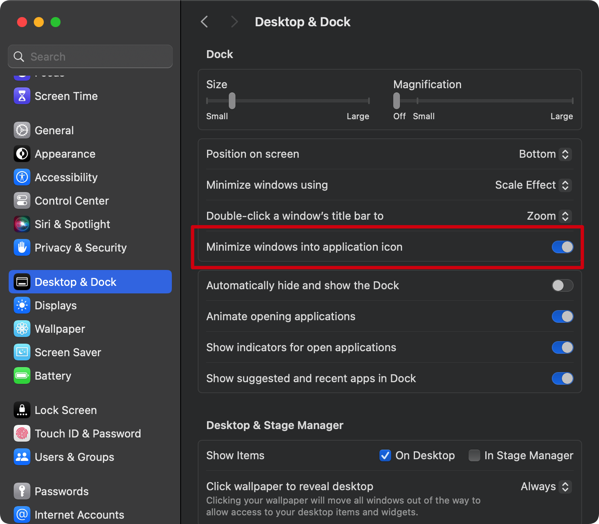
That’s it for now!

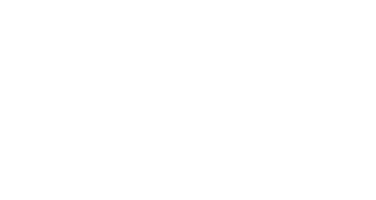

No Comments